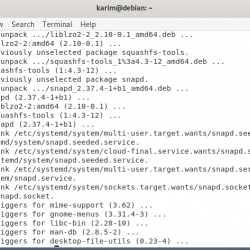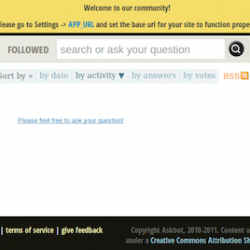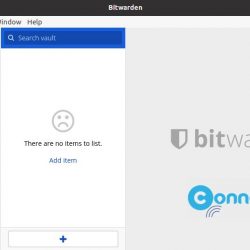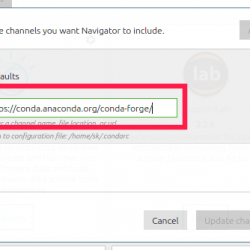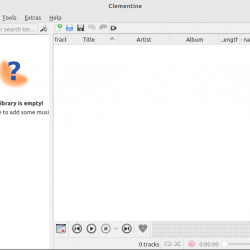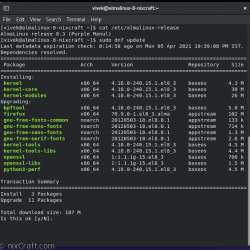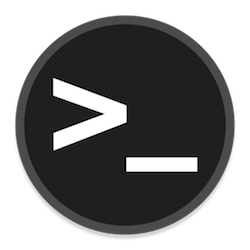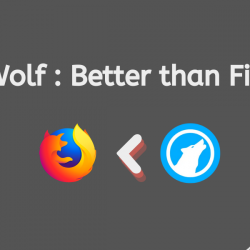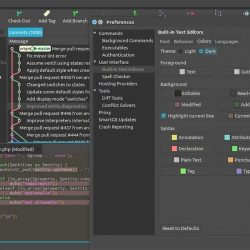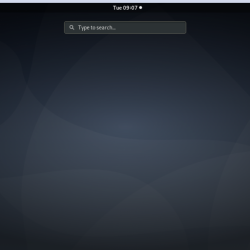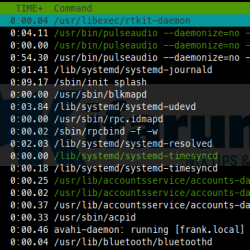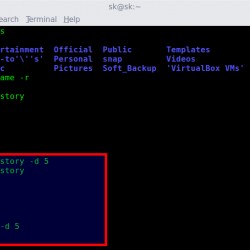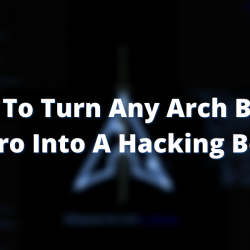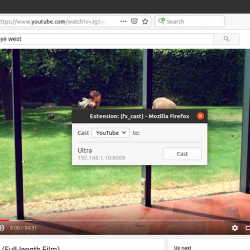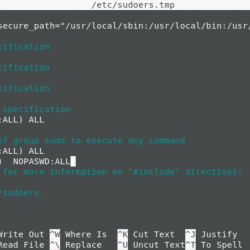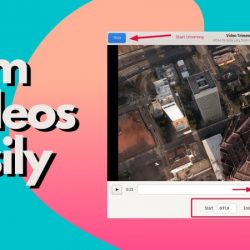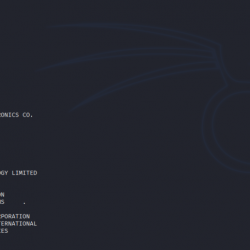RcloneTray 是 Rclone 的 GUI,“用于云存储的 rsync”命令行工具,可在 Windows、Mac 和 Linux 上运行。 使用这个 Electron 托盘应用程序,您将能够快速挂载 Rclone 遥控器,使用默认文件管理器打开挂载位置,以及执行其他操作。
另请参阅 Rclone 浏览器(更新的分支)以获得更完整的 Rclone GUI。
Rclone 可以将文件系统中的文件与 Google Drive、Microsoft OneDrive、Nextcloud、Yandex Disk、Dropbox、Amazon Drive 和 S3、Mega、pCloud 等云存储服务同步(并具有 WebDAV、FTP 和 SFTP 支持),如以及直接在云存储服务之间。 它还支持安装这些云存储服务,以便您可以使用桌面应用程序访问您的文件。
RcloneTray 在其托盘菜单中列出了所有 Rclone 遥控器,每个遥控器都有一个单独的子菜单,每个存储服务都不同。
您可以从 RcloneTray 菜单中选择安装您之前使用 Rclone 配置的任何遥控器
,无论是某些云存储提供商、WebDAV、SFTP 等,还是使用您的默认文件管理器打开它。 但是,对于某些遥控器(例如 Google Drive 和 Dropbox),即使它在 Linux 上运行,它也可能会显示“在 Finder 中打开”; 这只是一个显示错误,它确实使用您的默认 Linux 文件管理器打开了该位置。 为了指示何时安装了遥控器,遥控器名称左侧显示的圆圈会填满。
在一些遥控器上
(此选项可用于 Google Drive 和 Dropbox 遥控器,但不适用于 OneDrive 例如)
您还可以选择将整个远程内容下载到您的文件系统以供离线使用,并将复制到映射到远程云存储服务器的文件夹的所有文件上传
.
从 RcloneTray 菜单
您还可以快速访问 Rclone 的 ncdu
(不要与 ncdu 本身混淆,这仅适用于 rclone)
, 一个交互式的、基于文本的控制台用户界面,允许远程导航
,显示已用空间。 这个命令行工具现在缺少很多功能,但它已经非常有用了。 要启用控制台浏览器选项(这是 Rclone 的 ncdu 在 RcloneTray 菜单中的显示方式),您需要打开 RcloneTray 设置,转到 NCDU 选项卡并从那里启用它。
其他 RcloneTray 功能:
- 创建新“书签”(在 Rclone 中称为“远程”)的选项,其中列出了所有可用的提供程序,然后显示该提供程序可用的所有选项。 您也可以使用它来编辑现有的遥控器/提供程序
- 通过 HTTP、FTP、Restic 和 WebDAV 的可选服务(需要在 RcloneTray 首选项中启用)。 使用最近的 rclone 版本时,这在 RcloneTray 中似乎已损坏(已报告错误)
- 附带捆绑的 Rclone 二进制文件,默认情况下使用它,但它有一个选项可以禁用捆绑的 Rclone 并使用系统二进制文件。 您可以从其网站下载 Rclone
- 指定自定义 Rclone 配置文件路径和参数
| RcloneTray“创建新书签”对话框,也可用于编辑现有“书签”(在 Rclone 中称为“远程”) |
我个人发现从命令行向 Rclone 添加一个新的遥控器更容易(运行rclone config
在控制台中并按照设置向导进行操作 – 例如,查看如何使用 Rclone 配置和挂载 Microsoft OneDrive,而不是使用 RcloneTray 选项添加新书签。 更重要的是,当我尝试使用 RcloneTray 新书签选项设置新的远程/提供程序时,授权链接没有在我的 Web 浏览器中自动打开。
RcloneTray 是作为 Mountain Duck 的免费替代品而创建的,Mountain Duck 是一种托盘应用程序,用于在 macOS 上的 Finder 和 Windows 上的文件资源管理器中将您的服务器或云存储安装为磁盘,使用 Cyberduck 进行同步工作。 RcloneTray 是免费的开源软件,它确实允许从托盘菜单轻松安装云存储,不仅在 Windows 和 macOS 上,而且在 Linux 上,但它缺少一些重要的 Mountain Duck 功能。 这包括在打开文件时将文件同步到本地磁盘、选择要脱机的文件和文件夹(RcloneTray 仅允许下载所有文件)、文件管理器集成等。
这应该是显而易见的,但我想我仍然应该提到它 – 为了工作,RcloneTray 需要一个工作系统托盘。 在 Gnome Shell 上,您可以使用 AppIndicator Support 扩展(在 Ubuntu 上默认安装并启用)。
下载与使用
下载页面包含适用于 Windows、Mac 和 Linux(AppImage 和 DEB)的 RcloneTray 二进制文件。
运行 Debian、Ubuntu、Linux Mint、Pop!_OS 或任何其他基于 Debian 或 Ubuntu 的 Linux 发行版的用户应该使用 DEB 包。
要运行 RcloneTray AppImage 二进制文件,您需要使其可执行:right click -> Properties -> Permissions -> Allow executing file as program
(或类似的;这取决于您的文件管理器)。 现在,如果您的桌面环境/文件管理器允许,请双击rclonetray-1.0.0-x86_64.AppImage
文件来运行它。 在不允许双击 AppImage 文件运行它们的桌面环境中,打开终端并拖放rclonetray-1.0.0-x86_64.AppImage
文件到终端窗口,然后按Enter
. 你也可以输入./rclonetray-1.0.0-x86_64.AppImage
从 AppImage 所在的文件夹。
| 将本地目录映射到远程主机 |
一旦您启动 RcloneTray,它应该会在其菜单中显示您现有的遥控器(OneDrive、Google Drive 等),但为了能够安装它们,请确保它们具有本地目录映射。
您可以从 RcloneTray 检查/添加:remote submenu -> Edit -> Mappings -> Local Path
(记得点击Save
在将本地路径映射到远程之后)。
应该注意的是,运行 RcloneTray 启动的选项似乎在 Linux 上不起作用。 在我的 Ubuntu 19.04 桌面上,在启动时启动应用程序的选项无法同时使用 DEB 和 AppImage 二进制文件启动应用程序(甚至无法选择保持启用状态)(这对于 AppImage 是预期的,但不适用于 DEB 包)。 仍然可以将其添加到您的启动应用程序中。
通过对安装为 DEB 的软件包使用以下命令,将其添加到具有启动应用程序工具(或等效工具)的桌面上的启动:/opt/RcloneTray/rclonetray
,以及二进制文件的确切路径(包括文件名)(如果您使用的是 AppImage)。
您还可以通过创建一个名为的文件手动将其添加到启动rclonetray.desktop
在~/.config/autostart/
内容如下:
[Desktop Entry] Type=Application Exec=PATH-TO-EXECUTABLE Hidden=false NoDisplay=false X-GNOME-Autostart-enabled=true Name=Rclone Tray